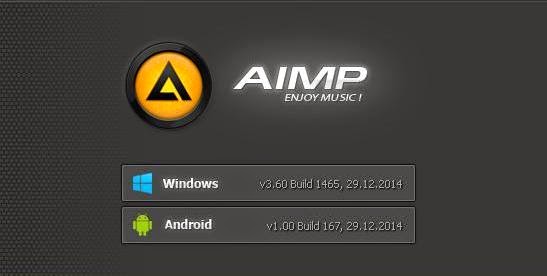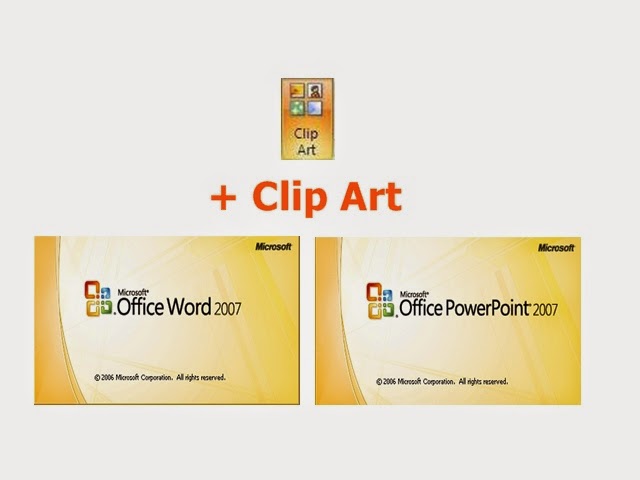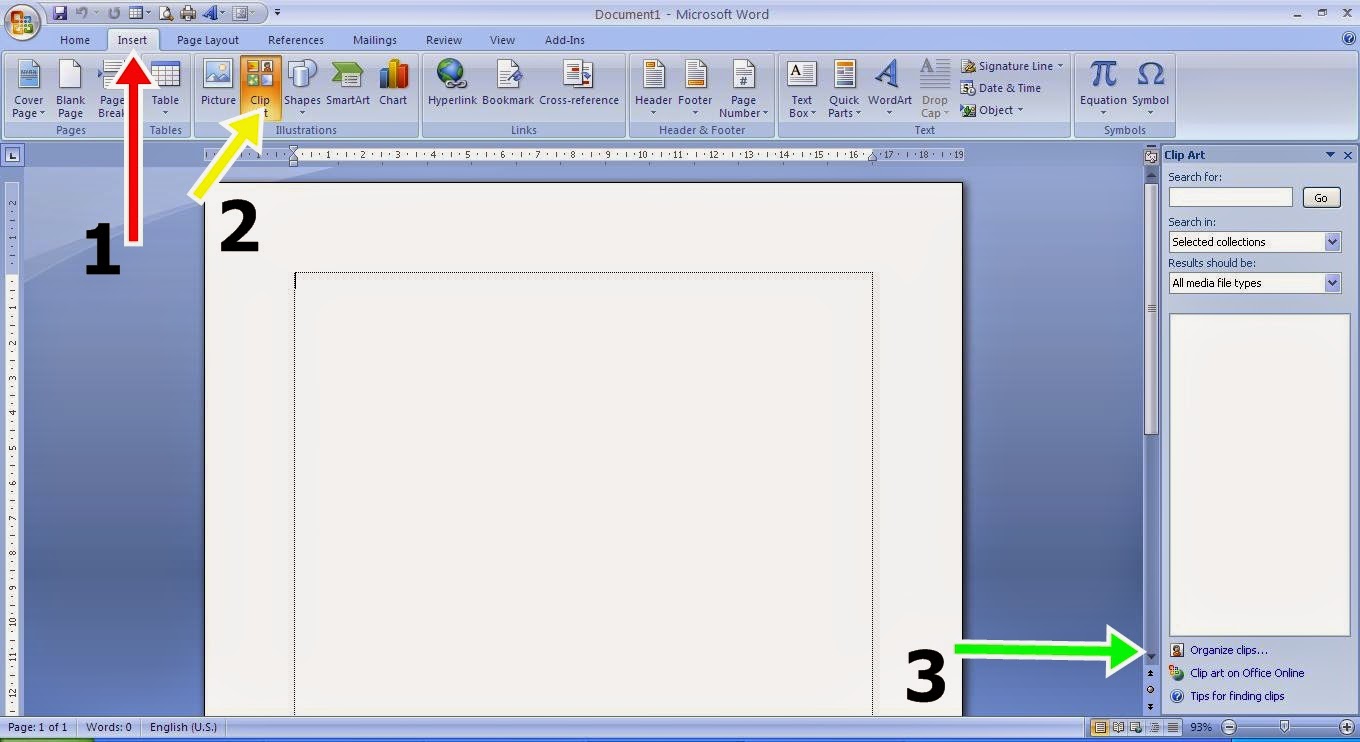Selain Photoshop, CorelDraw, ternyata Microsoft Word juga bisa untuk membuat ukuran foto seperti 2x3, 4x3, 4x6 dan seterusnya. Disini kita bukan membuat ukuran foto dengan menerka-nerka atau menebak-nebak ukuran foto yang kita inginkan, tapi dengan menentukan ukuran "cm" (centimeter) :
Sebelum memulai ada baiknya kita mengenal macam-macam ukuran foto :
Sebelum memulai ada baiknya kita mengenal macam-macam ukuran foto :
Dalam hal ini ukuran foto bukan menggunakan format Panjang x Lebar tapi Lebar + Panjang
| Jenis Ukuran | Ukuran dalam Inci | Ukuran dalam cm |
| Ukuran 2x3 | Ukuran foto KTP | 2 x 2,7 cm |
| Ukuran 3x4 | Ukuran foto Ijazah | 2,8 x 3,8 cm |
| Ukuran 4x6 | Ukuran foto SKCK | 3,8 x 5,6 cm |
| Ukuran 2R | 2 x 3,5 inci | 5,6 x 8,9 cm |
| Ukuran 3R | 3,5 x 5 inci | 8,9 x 12,7 cm |
| Ukuran 4R | 4 x 6 inci | 10,2 x 15,2 cm |
| Ukuran 5R | 5 x 7 inci | 12,7 x 17,8 cm |
| Ukuran 6R | 6 x 8 inci | 15,2 x 20,3 cm |
| Ukuran 8R | 8 x 10 inci | 20,3 x 25,4 cm |
| Ukuran 8R Jbo | 8 x 12 inci | 20,3 x 30,5 cm |
| Ukuran 11R | 11 x 14 inci | 28 x 35 cm |
| Ukuran 12R | 12 x 15 inci | 30 x 40 cm |
| Ukuran 12R Jbo | 12 x 18 inci | 30 x 45 cm |
| Ukuran 16R | 16 x 20 inci | 40 x 50 cm |
| Ukuran 20R | 20 x 24 inci | 50 x 60 cm |
| Ukuran 22R | 20 x 29,5 inci | 50 x 75 cm |
| Ukuran 24R | 24 x 31,5 inci | 60 x 90 cm |
| Ukuran 30R | 30 x 40 inci | 75 x 100 cm |
| Ukuran A4 | 8,268 x 11,693 inci | 21 x 29,7 cm |
| Ukuran A3 | 11,693 x 16,535 inci | 29,7 x 42 cm |
| Ukuran B5 | 6.929 x 9.843 inci | 17.6 x 25 cm |
| Ukuran B4 | 9.843 x 13.898 inci | 25 x 35,3 cm |
| Ukuran B3 | 13.898 x 19.685 inci | 35,3 x 50 cm |
Sumber ukuran : http://www.pakdenanto.com/2010/10/macam-macam-ukuran-foto.html
Berikut cara membuat ukuran foto di Microsoft Word :
- Buka Microsoft Word
- Copy Foto/Gambar yang ingin diubah ukurannya ke Microsoft Word tadi
- Maka otomatis akan terpilih Ribbon/tab Format kemudian hilangkan centang/tanda ceklis Lock aspect ratio dan Relative to original picture size
- Isi kolom Height (tinggi) dan Widht (lebar) sesuai dengan ukuran Foto/Gambar yang di inginkan, jika kurang jelas perhatikan screenshot dibawah ini
- Jika sudah kemudian klik tombol Close